Comment configurer les e-mails avec Android ?
Vous trouverez ci-dessous les instructions pour configurer vos e-mails sur un appareil Android. Préparez la lettre ou l'e-mail avec le mot de passe pour les e-mails. Attention : ce n'est pas le mot de passe de votre boutique en ligne. Nous utilisons [email protected] comme adresse de démonstration. Bien sûr, vous utilisez l'adresse de votre boutique.
1. Ajouter un compte
Dans cet exemple, nous utilisons Android 5 (Lollipop). La plupart des appareils Android fonctionnent sous Android 4.4 (KitKat), mais la procédure de configuration des e-mails est exactement la même. Nous utilisons l'application Gmail pour configurer les e-mails.
- Ouvrez le menu de l'application et sélectionnez l'application Gmail.
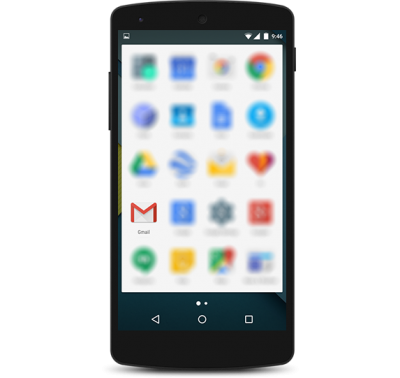
- Choisissez « Ajouter une adresse e-mail » dans l'application.
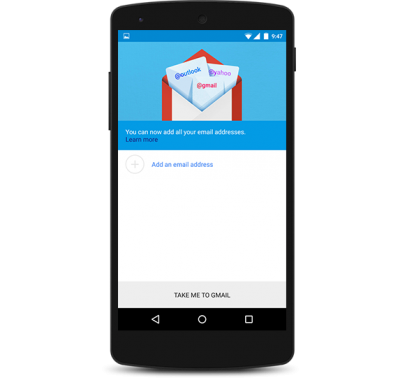
- Dans l'écran suivant, sélectionnez l'option pour un compte « Personnel (IMAP / POP) ».
- Cliquez sur « Suivant ».
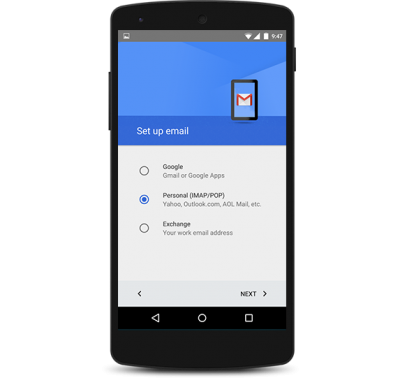
2. Saisir vos données
- Saisissez votre adresse e-mail sur l'écran suivant et choisissez « Configuration manuelle » et non « Suivant ». Nous allons tout saisir à la main !

- Android est rigoureux et veut toujours savoir avec certitude quel type de compte vous voulez ajouter. Choisissez ici « Personnel (IMAP) ».
- Cliquez sur « Suivant ».
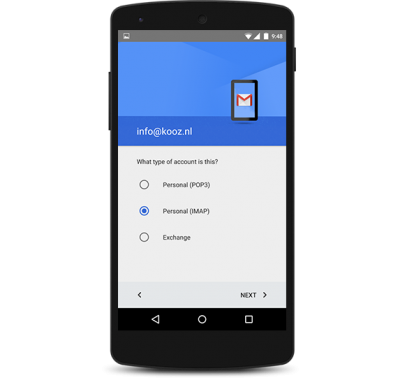
- Saisissez le mot de passe de votre compte e-mail. Vous avez reçu ce mot de passe de notre part. Ce n'est pas le mot de passe de votre boutique en ligne.
- Cliquez sur « Suivant ».
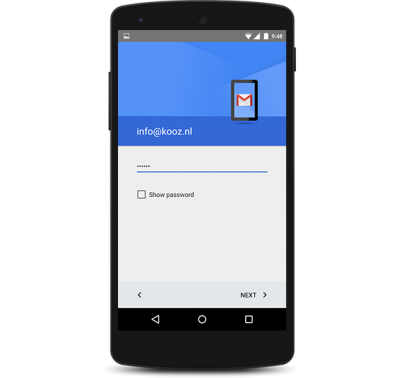
3. E-mails entrants
- Saisissez votre nom d'utilisateur. Celui-ci est le même que votre adresse e-mail.
- Le mot de passe est déjà rempli pour vous. Si ce n'est pas le cas, vous devez le saisir à nouveau.
- Le serveur pour les e-mails entrants est « mail.myonlinestore.be ».
- Le port pour les e-mails entrants est 993 et est déjà rempli pour vous.
- Le type de sécurité est SSL
- Cliquez sur « Suivant ».
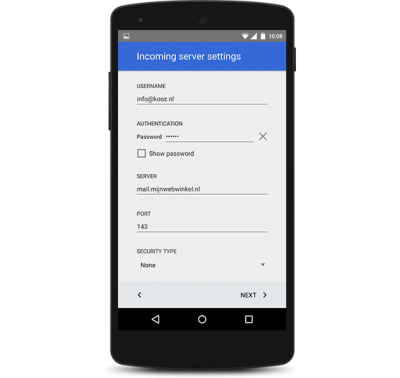
4. E-mails sortants
- Saisissez le serveur pour les e-mails sortants : « mail.myonlinestore.com ».
- Le port pour les e-mails sortants est 465. Celui-ci doit être modifié.
- Le type de sécurité pour les e-mails sortants est « SSL/TLS (Accepter tous les certificats) ».
- Pour envoyer un e-mail, vous devez vous connecter à notre serveur. Pour cela, vous utiliserez bien sûr les données de votre compte de messagerie.
- Cliquez sur « Suivant ».
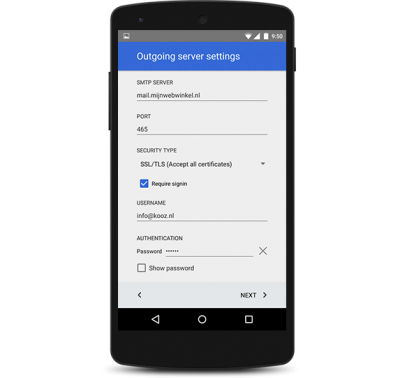
-
Android vérifie maintenant les données que vous avez saisies. Tout se passe bien ?
Si cela ne fonctionne pas, vérifiez les paramètres des e-mails sortants.
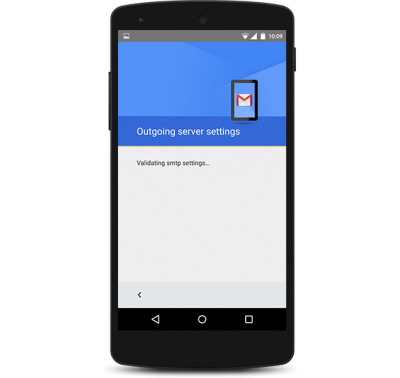
5. Autres paramètres
- Android vous demande maintenant à quelle fréquence les e-mails doivent être contrôlés. Plus le délai est court, plus vite vous serez informé des nouvelles commandes.
- Il existe également un certain nombre d'options pour les notifications, la synchronisation et le téléchargement de pièces jointes. Vous pouvez remplir ici ce que vous voulez.
- Cliquez sur « Suivant » quand vous avez fini.
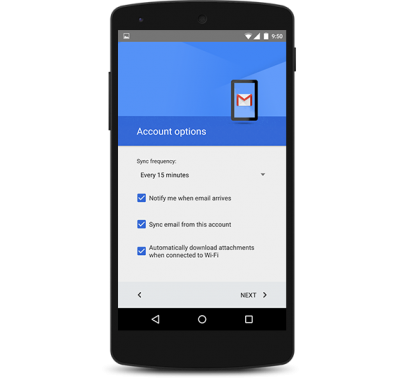
- Enfin, il vous sera demandé de donner un nom au compte. Celui-ci n'est visible que pour vous.
- Votre nom est aussi celui que vos clients voient. Entrez ici le nom de votre boutique.
- Vous avez fini ? Cliquez sur « Suivant ».
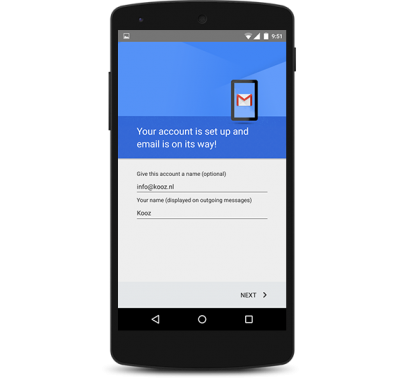
Et voilà ! Facile, n'est-ce pas ? Vous pouvez désormais envoyer et recevoir des e-mails via votre appareil Android.
